-
윈도우 11 권장 사항 _ 우회 설치잡다한 정보 2021. 11. 3. 17:46반응형
윈도우 11 시스템 요구 사항
- 프로세서 2개 이상의 코어가 장착된 1GHz 이상의 호환되는 64비트 프로세스
- RAM 4GB. - 스토리지 64GB 이상의 저장 장치
- 시스템 펌웨어 UEFI, 보안 부팅 가능 - TPM(신뢰할 수 있는 플랫폼 모듈) 버전 2.0
- 그래픽 카드 DirectX 12 이상(WDDM 2.0 드라이버 포함)과 호환
- 디스플레이 대각선으로 9인치보다 큰 HD(720p) 디스플레이, 컬러 채널당 8비트
- 인터넷 연결 및 Microsoft 계정
※ 윈도우11 Home 버전은 인터넷에 연결할 수 있어야 하며 Microsoft 계정이 있어야 하지만 PRO 버전 이상에서는 로컬 계정으로도 설치가 가능합 니다.최소 사양 미만 우회 설치 방법
최소한의 공식 하드웨어 사양 밖이면 시스템의 정상적인 작동이 불가능하거나, 드라이버가 안잡히거나, 윈도우 업데이트를 받지 못할 가능성이 있는 등 여러 불이익이 생길 수 있습니다.
윈도우 11 (Windows 11) 다운로드 바로 가기
Windows 11 다운로드
Windows 11 다운로드 Windows 11 미디어를 설치하거나 만들기 위한 옵션은 아래 3가지입니다. 각 옵션을 확인하여 가장 적합한 옵션을 결정하세요. Windows 10에서 업그레이드하는 경우, Windows 업데이트
www.microsoft.com
# 윈도우11 우회 설치 방법 #
출시 후 실질적인 CPU 최소 사양은 TPM 2.0이 기본으로 탑재된 인텔 6세대 프로세서, AMD 1세대 라이젠 프로세서가 되었다. 일단 출시된 정식 버전 ISO(22000.194)는 권장사양 미만의 미지원 CPU이면 아래의 방법을 적용하지 않는 한은 업그레이드를 거부하고 클린 설치만 지원하는 것으로 확인되었다.
Microsoft 기술문서에 미지원 CPU, TPM 1.2 환경에서 업그레이드할 수 있는 방법이 게시되었다. TPM 1.2조차 지원되지 않는 컴퓨터이면 그 방법으로도 업그레이드 설치가 불가능하다.

공식 우회 방법
1. 일단 Windows 11 ISO/USB를 넣고 SETUP.EXE 실행 후에 설치를 진행한다.
2. CPU가 지원하지 않는다는 에러 메시지가 뜨는데, 이 화면에서 뒤로 단추를 클릭한다.
3. 레지스트리 편집기를 실행한다.
4. HKEY_LOCAL_MACHINE\SYSTEM\Setup\MoSetup에 가서 AllowUpgradesWithUnsupportedTPMOrCPU 항목의 값(REG_DWORD 형식)을 1로 변경한다(없으면 해당 항목을 만든다).
5. 다시 설치를 진행한다.
6. 진행 중에 경고 메시지를 띄우나 수락을 누른다. 그러면 Windows 11을 업그레이드 설치할 수 있다.install.wim(.esd) 파일을 직접 설치하는 방법
Microsoft 기술 문서에 "DISM 또는 타사 도구를 사용하여 기존 Windows 11 이미지를 디스크에 직접 적용합니다." 부분이 언급되어 있음에 따라 놀랍게도 공식 우회 설치법이다. 이 방법은 TPM 1.2조차 없는 경우에도 공식적으로 적용 가능한 방법이다.
DISM을 이용하는 방법
1. 디스크 초기화
설치 USB 혹은 DVD로 부팅 후 Shift+F10키를 눌러 명령 프롬프트를 띄우고 diskpart라고 친다.
1-1. 레거시 BIOS일 경우
아래 명령어를 입력한다.
list disk[dis]라고 쳐서 설치할 디스크 번호를 확인한다.
select disk [디스크 번호][sel]를 쳐서 디스크를 선택한다.
clean[cle]이라고 쳐서 디스크를 초기화한다. 이때 선택한 디스크가 초기화되니 선택된 디스크가 맞는지 다시 한번 확인하고, 중요 데이터는 백업하길 권장한다.
convert mbr[39]이라고 쳐서 디스크를 MBR로 변환한다. 디스크가 이미 MBR일 경우에는 건너뛰어도 상관없다.
create partition primary[cre]라고 쳐서 주 파티션을 만든다.
active[41]라고 쳐서 파티션을 활성 파티션으로 표시한다.
format fs=ntfs quick이라고 쳐서 주 파티션을 NTFS 방식으로 포맷한다.
assign[ass]라고 쳐서 드라이브명을 할당해준다.
list volume[vol]이라고 쳐서 주 파티션의 할당된 드라이브명을 확인해준다.
exit를 눌러서 diskpart를 빠져나온다.
1-2. UEFI일 경우
아래 명령어를 입력한다.
list disk[dis]라고 쳐서 설치할 디스크 번호를 확인한다.
select disk [디스크 번호][sel]를 쳐서 디스크를 선택한다.
clean[cle]이라고 쳐서 디스크를 초기화한다. 이때 선택한 디스크가 초기화되니 선택된 디스크가 맞는지 다시 한번 확인하고, 중요 데이터는 백업하길 권장한다.
convert gpt[47]이라고 쳐서 디스크를 GPT로 변환한다. 디스크가 이미 GPT일 경우에는 건너뛰어도 상관없다.
create partition efi size=100[48]라고 쳐서 EFI 파티션을 만든다.
format fs=fat32 quick이라고 쳐서 파티션을 FAT32 방식으로 포맷한다.
assign[ass]라고 쳐서 드라이브명을 할당해준다.
(선택: create partition msr size=16[50]이라고 쳐서 MSR 파티션을 만든다.)
create partition primary[cre]라고 쳐서 나머지 용량을 주 파티션으로 만든다.
format fs=ntfs quick이라고 쳐서 파티션을 NTFS 방식으로 포맷한다.
assign[ass]라고 쳐서 드라이브명을 할당해준다.
list volume[vol]이라고 쳐서 EFI 파티션과 주 파티션의 할당된 드라이브명을 확인해준다.
exit를 눌러서 diskpart를 빠져나온다.
2. wim(.esd) 파일 설치
아래 명령어를 입력한다.
dism /get-wiminfo /wimfile:[설치 USB 혹은 DVD 드라이브 문자]:\sources\install.wim(.esd)로 wim(.esd)파일의 인덱스 번호들을 확인한다.
dism /apply-image /imagefile:[설치 USB 혹은 DVD 드라이브 문자]:\sources\install.wim(.esd) /index:[설치할 인덱스 번호] /applydir:[주 파티션의 드라이브 문자]:\
3. 부팅파일 생성
3-1. 레거시 BIOS일 경우
아래 명령어를 입력한다.
bcdboot [주 파티션의 드라이브 문자]:\Windows /s [주 파티션의 드라이브 문자]: /l [부팅 언어][ko-KR]3-2. UEFI일 경우
아래 명령어를 입력한다.
bcdboot [주 파티션의 드라이브 문자]:\Windows /s [EFI 파티션의 드라이브 문자]: /l [부팅 언어][ko-KR]
4. 재부팅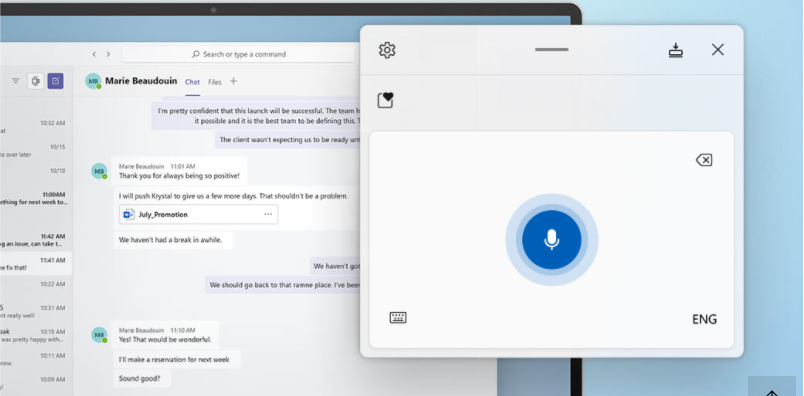
WinNTSetup를 이용하는 방법
일부 개인이 개조한 Windows 10 PE나 다른 운영체제에서 "WinNTSetup"을 사용해 윈도우 11의 install.wim(.esd)파일을 직접 설치할 경우는 아무런 제한에 걸리지 않는 것이 확인되었다.
Windows 11을 권장 사양 비충족으로 사용하면 윈도우 업데이트를 지원하지 않는다고 마이크로소프트가 발표했는데, 비충족으로 사용하다가 권장 사양을 충족한 컴퓨터로 바꾸고 데이터를 포맷하지 않아도 권장 사양을 충족한 것으로 인식하면 윈도우 업데이트를 지원한다. 권장 사양을 검사하는 건 설치 과정뿐만이 아닌 듯하다.
반응형'잡다한 정보' 카테고리의 다른 글
100원 희귀동전 희귀년도 동전 가격표 (1) 2019.10.29 반려동물 등록 쉽게 하세요! 등록 안하면 최대 100만원 과태료! (0) 2019.07.01 혼술. 선물 받은 일본 술이 알고보니.. (0) 2019.06.24 스타벅스 커피 마시고 카카오 이모티콘 받자. (0) 2019.01.28 15살 최연소 핑퐁 챔피언, 하리모토 토모카즈 [OK핑퐁 핫] (0) 2018.12.17